
Left square bracket moves the layer down in the stack and the right bracket moves the layer upward. Much like the last tip, you can move entire layers by holding the Cmd/Ctrl key while pressing either one of the square bracket buttons. You can quickly choose any layer above or below the selected layer by holding down the Alt/Opt key and pressing the right square bracket to choose the layer above, or the left square bracket to choose the layer below.

Look at your layers panel and choose any single layer.
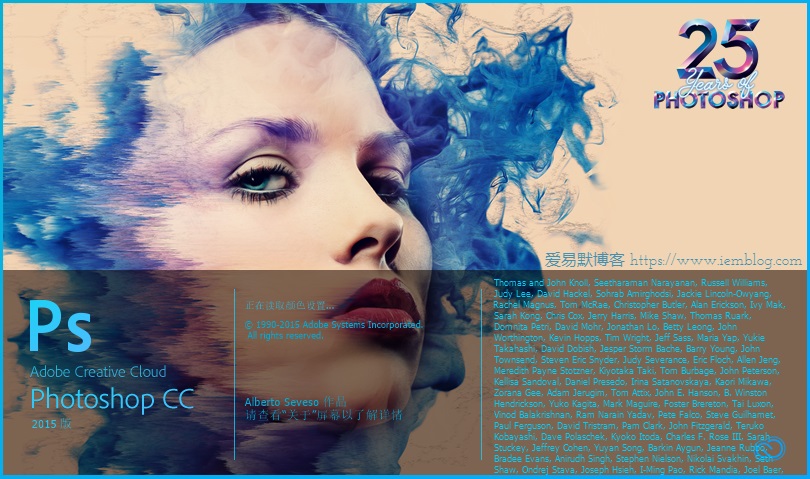
TIP: Hold down the Shift key and press any number to adjust the fill opacity. “1” will set the layer to “10%”, “5” will set it to “50%”, etc… hit “0” to reset the layer to “100%”. Instead of using the opacity slider in the layers panel, you can quickly change layer opacity by simply selecting the Move tool (V) and press any number on your keyboard. Look to the toolbar and hit the “Reset View” button to instantly level off the image and bring things back to normal. It’s quick and easy to use! Click and hold on the Hand tool in the tool box to reveal the Rotate View tool (R) and then drag side-to-side to rotate the image clockwise or counterclockwise. This tool will rotate the view of your image, but not actually flip the image. When retouching or any kind of shading, or dodging and burning, the Rotate View tool is one of the most useful little features I can think of in Photoshop. This will combine everything and pop it onto a new layer in one fell swoop. There is no menu feature to do this in Photoshop, only a hidden hotkey. When we’ve got a Photoshop document with lots of layers-or even just a few layers-you may have the need to merge all of these layers into one layer while still retaining your original layer structure. Paint over the teeth you’d like to whiten for a realistic and beautiful smile! 2.
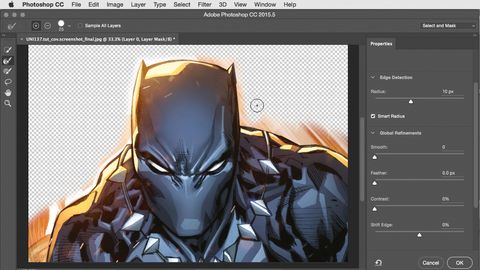
Next select the Brush tool (B) and I’ll grab a small, soft edged brush and look to the control bar across the top of the screen and set the Opacity to “50%”. In the Properties Panel (Window>Properties) select the “Invert” button to fill our mask with black to hide the desaturation that we just imposed on the Vibrance layer. Next select the Vibrance layer in the layers panel and specifically choose the layer mask. Go Layer>New Adjustment Layer>Vibrance and reduce the Vibrance to “-60”.


 0 kommentar(er)
0 kommentar(er)
